テーブルの構成は下図のような感じ。

この中の商品マスタをDataGridで表示します。
まず、VisualStudio 2010で、[新規作成]→[プロジェクト]→[WPFアプリケーション]を選択し、WPFDataGridSampleというプロジェクトを作成します。
MainWindowsというフォームが作成されるので、ここにDataGridコントロールを貼り付けて、XAMLのソースを次のように編集して、カラムを追加します。
<Window x:Class="WPFDataGridSample.MainWindow"
xmlns="http://schemas.microsoft.com/winfx/2006/xaml/presentation"
xmlns:x="http://schemas.microsoft.com/winfx/2006/xaml"
Title="MainWindow" Height="350" Width="525">
<Window.Resources>
<Style x:Key="NumericStyle" TargetType="TextBlock">
<Setter Property="TextAlignment" Value="Right" />
</Style>
</Window.Resources>
<Grid>
<DataGrid Name="dataGrid1" AutoGenerateColumns="False"
HorizontalAlignment="Stretch" VerticalAlignment="Stretch" ItemsSource="{Binding}">
<DataGrid.Columns>
<DataGridTextColumn
x:Name="col_item_id"
Header="ID"
Binding="{Binding item_id}"
ElementStyle="{StaticResource NumericStyle}"
IsReadOnly="True"
/>
<DataGridTextColumn
x:Name="col_item_name"
Header="商品名"
Binding="{Binding item_name}"
/>
<DataGridComboBoxColumn
x:Name="col_category_id"
Header="カテゴリ"
SelectedValueBinding="{Binding category_id}"
SelectedValuePath="category_id"
DisplayMemberPath="category_name"
/>
<DataGridCheckBoxColumn
x:Name="col_status"
Header="ステータス"
Binding="{Binding status}"
/>
<DataGridTextColumn
x:Name="col_create_date"
Header="作成日時"
Binding="{Binding create_date, StringFormat=yyyy/MM/dd HH:mm:ss}"
IsReadOnly="True"
/>
<DataGridTextColumn
x:Name="col_update_date"
Header="更新日時"
Binding="{Binding update_date, StringFormat=yyyy/MM/dd HH:mm:ss}"
IsReadOnly="True"
/>
</DataGrid.Columns>
</DataGrid>
</Grid>
</Window>

ポイントは、DataGrid.Columnsの中で各カラムを設定するときに、
- Header="xxxx"で、カラムのタイトルを設定します。例えば Header="商品名"
- Binding="{Binding xxxx}"で、DataTableの列名を指定します。例えば Binding="{Binding item_name}"
次に、MainWindows.xaml.csに次のコードを記述します。
using System;
using System.Collections.Generic;
using System.Linq;
using System.Text;
using System.Windows;
using System.Windows.Controls;
using System.Windows.Data;
using System.Windows.Documents;
using System.Windows.Input;
using System.Windows.Media;
using System.Windows.Media.Imaging;
using System.Windows.Navigation;
using System.Windows.Shapes;
using System.Data;
namespace WPFDataGridSample
{
/// <summary>
/// MainWindow.xaml の相互作用ロジック
/// </summary>
public partial class MainWindow : Window
{
//-------------------------------------------------------------------- メンバ変数
private DataTable m_table_mst_category; // カテゴリマスタテーブル
private DataTable m_table_mst_item; // 商品マスタテーブル
//-------------------------------------------------------------------- コンストラクタ
public MainWindow()
{
InitializeComponent();
// テーブルの初期化
try
{
InitTables();
}
catch (Exception ex)
{
MessageBox.Show(ex.Message, Title, MessageBoxButton.OK, MessageBoxImage.Error);
return;
}
// グリッドにバインド
dataGrid1.DataContext = m_table_mst_item;
col_category_id.ItemsSource = m_table_mst_category.DefaultView; // カテゴリ列
}
//-------------------------------------------------------------------- メンバ関数
/// <summary>
/// テーブルの初期化
/// </summary>
private void InitTables()
{
// カテゴリマスタテーブルの生成
m_table_mst_category = new DataTable("mst_category");
m_table_mst_category.Columns.Add(new DataColumn("category_id" , typeof(int) )); // カテゴリID
m_table_mst_category.Columns.Add(new DataColumn("category_name", typeof(string) )); // カテゴリ名
m_table_mst_category.Columns.Add(new DataColumn("create_date" , typeof(DateTime))); // 作成日時
m_table_mst_category.Columns.Add(new DataColumn("update_date" , typeof(DateTime))); // 更新日時
m_table_mst_category.PrimaryKey = new DataColumn[] { m_table_mst_category.Columns["category_id"] }; // プライマリキーの設定
m_table_mst_category.Columns["category_name"].Unique = true; // ユニークキーの設定
m_table_mst_category.Columns["category_id"].AutoIncrement = true; // 自動採番の設定
m_table_mst_category.Columns["category_id"].AutoIncrementSeed = 1; // 自動採番は1から始まり
m_table_mst_category.Columns["category_id"].AutoIncrementStep = 1; // 自動採番は1ずつ増加
m_table_mst_category.TableNewRow += new DataTableNewRowEventHandler(m_table_mst_category_TableNewRow); // TableNewRowイベントの追加
// サンプルデータ追加
foreach (var category_name in new string[] { "液晶テレビ", "ブルーレイレコーダ" })
{
DataRow newRow = m_table_mst_category.NewRow();
newRow["category_name"] = category_name;
m_table_mst_category.Rows.Add(newRow);
}
// 商品マスタテーブルの生成
m_table_mst_item = new DataTable("mst_item");
m_table_mst_item.Columns.Add(new DataColumn("item_id" , typeof(int) )); // 商品ID
m_table_mst_item.Columns.Add(new DataColumn("item_name" , typeof(string) )); // 商品名
m_table_mst_item.Columns.Add(new DataColumn("category_id", typeof(int) )); // カテゴリID
m_table_mst_item.Columns.Add(new DataColumn("status" , typeof(bool) )); // ステータス
m_table_mst_item.Columns.Add(new DataColumn("create_date", typeof(DateTime))); // 作成日時
m_table_mst_item.Columns.Add(new DataColumn("update_date", typeof(DateTime))); // 更新日時
m_table_mst_item.PrimaryKey = new DataColumn[] { m_table_mst_item.Columns["item_id"] }; // プライマリキーの設定
m_table_mst_item.Columns["item_name"].Unique = true; // ユニークキーの設定
m_table_mst_item.Columns["item_id"].AutoIncrement = true; // 自動採番の設定
m_table_mst_item.Columns["item_id"].AutoIncrementSeed = 1; // 自動採番は1から始まり
m_table_mst_item.Columns["item_id"].AutoIncrementStep = 1; // 自動採番は1ずつ増加
m_table_mst_item.TableNewRow += new DataTableNewRowEventHandler(m_table_mst_item_TableNewRow); // TableNewRowイベントの追加
// サンプルデータ追加
DataRow newRowItem;
newRowItem = m_table_mst_item.NewRow();
newRowItem["item_name"] = "LED REGZA ZG1";
newRowItem["category_id"] = m_table_mst_category.Select("category_name='液晶テレビ'")[0]["category_id"];
m_table_mst_item.Rows.Add(newRowItem);
newRowItem = m_table_mst_item.NewRow();
newRowItem["item_name"] = "RD-X10";
newRowItem["category_id"] = m_table_mst_category.Select("category_name='ブルーレイレコーダ'")[0]["category_id"];
m_table_mst_item.Rows.Add(newRowItem);
}
//-------------------------------------------------------------------- イベント関数
// カテゴリマスタのTableNewRowイベント
private void m_table_mst_category_TableNewRow(object sender, DataTableNewRowEventArgs e)
{
e.Row["create_date"] = DateTime.Now;
e.Row["update_date"] = DateTime.Now;
}
// 商品マスタのTableNewRowイベント
private void m_table_mst_item_TableNewRow(object sender, DataTableNewRowEventArgs e)
{
e.Row["status" ] = true;
e.Row["create_date"] = DateTime.Now;
e.Row["update_date"] = DateTime.Now;
}
}
}
ポイントになるのは、コンストラクタの
// グリッドにバインド
dataGrid1.DataContext = m_table_mst_item;
col_category_id.ItemsSource = m_table_mst_category.DefaultView; // カテゴリ列 dataGrid1.DataContext = m_table_mst_item;また、DataGridの列の中で、カテゴリ列はコンボボックスで選択できるようにするため、
col_category_id.ItemsSource = m_table_mst_category.DefaultView; <DataGridComboBoxColumn
x:Name="col_category_id"
Header="カテゴリ"
SelectedValueBinding="{Binding category_id}"
SelectedValuePath="category_id"
DisplayMemberPath="category_name"
/> ※商品マスタのcategory_idとのバインディングは、Binding="{Binding category_id}"ではなく、SelectedValueBinding="{Binding category_id}"で行います。
ここで注意する点として、col_category_id.ItemsSourceを、
col_category_id.ItemsSource = m_table_mst_category.Rows;実行すると、次のような画面が表示されます。
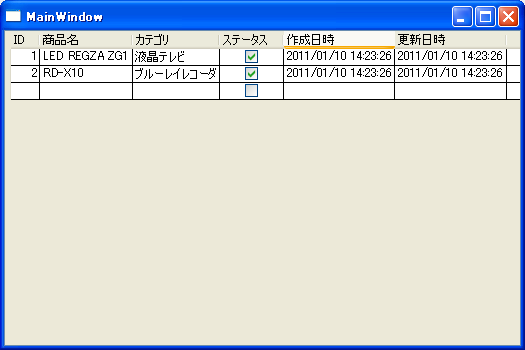
個人的な感想として、BindingSourceやBindingNavigationなどが使えないため、Windowsフォームのように簡単には作れない感じです。
あと、データとDataGridのバインディングの方法がわかりにくい(今もまだしっかりわかっていない気がします)です。